win10系统的桌面图标和其他的系统不一样,首先是桌面只是显示回收站图标,其他的图标需要自己添加,再则win10系统的图标与其他系统的图标不一样,很多电脑用户都比较喜欢以前的图标,那么win10系统桌面图标怎么修改呢?今天为大家分享win10系统桌面图标的修改方法。
桌面图标修改方法:
1、首先下载好Win7或Win8系统的桌面图标备用。然后在Win10桌面空白处点击右键,选择“个性化”打开“个性化”设置窗口。如图:
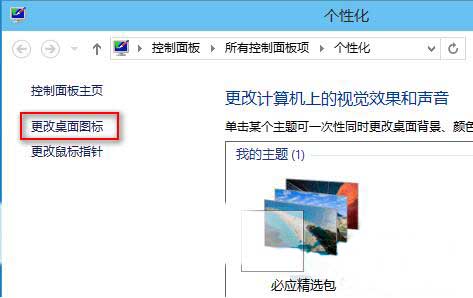
2、点击左侧导航菜单中的“更改桌面图标”打开“桌面图标设置”窗口。如图:
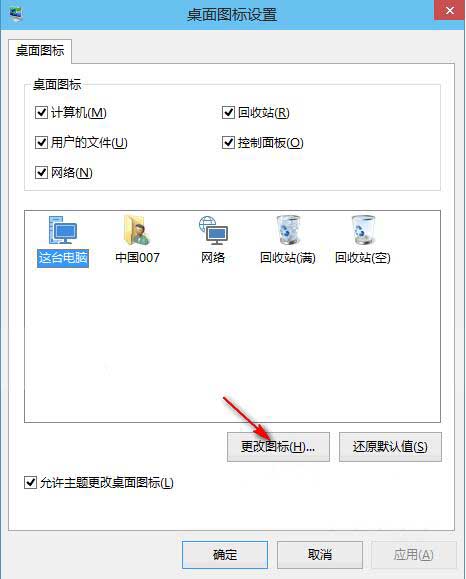
3、在下面的图标框中选中想要修改的桌面图标,例如“这台电脑”,然后点击“更改图标”即可打开“更改图标”窗口。如图:
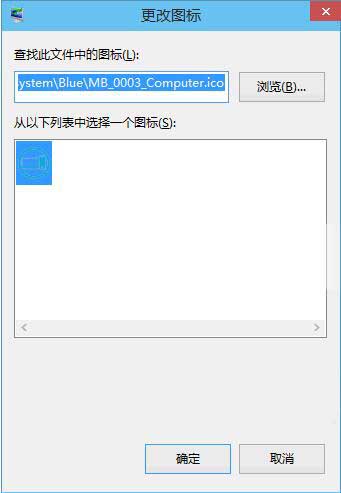
4、点击“浏览”按钮找到刚才下载的Win7或Win8系统的桌面图标里的“这台电脑(计算机)”图标,然后点击确定,则Win10系统的“这台电脑”图标就会被更改成Win7或Win8系统的“这台电脑(计算机)”图标了。
关于win10系统桌面图标修改方法就为小伙伴们详细介绍到这边了,如果用户们使用电脑的时候不知道怎么修改桌面图标,可以参考以上方法步骤进行操作哦,希望本篇教程对大家有所帮助,更多精彩教程请关注u启动官方网站。

