我们都清楚,当电脑系统运行的时候,需要占用内存空间,从而使电脑的运行速度降低,但是如果调整虚拟内存,却可以提高一些电脑运行速度,那么win10系统怎么调整虚拟内存呢?今天为大家分享win10系统调整虚拟内存的操作方法。
win10系统调整虚拟内存操作方法:
1、右键“我的电脑”,选择“属性”。如图所示:
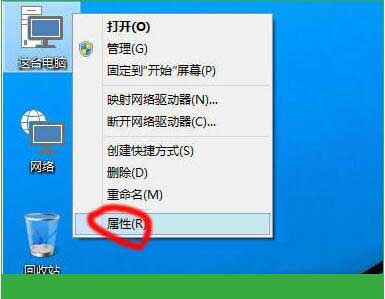
2、再选择“更改系统设置”。如图所示:
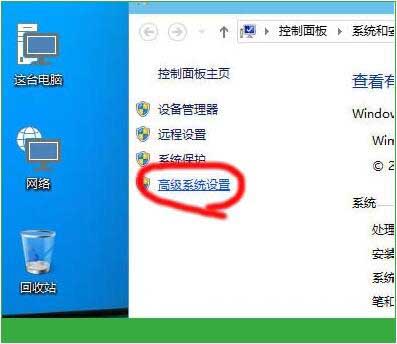
3、选择“高级”选项页。如图所示:
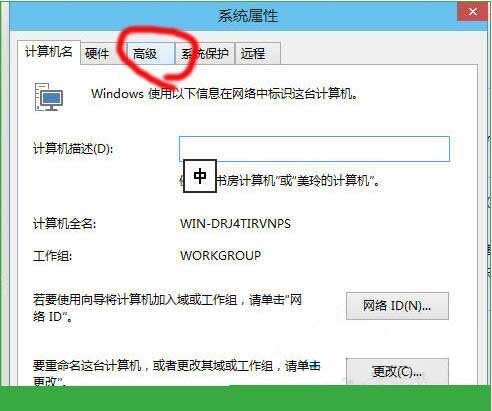
4、点击性能的“设置”。如图所示:
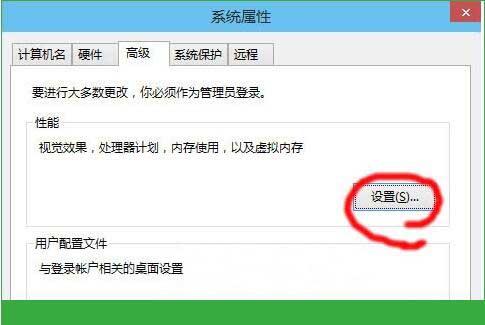
5、选择“高级”选项页。如图所示:
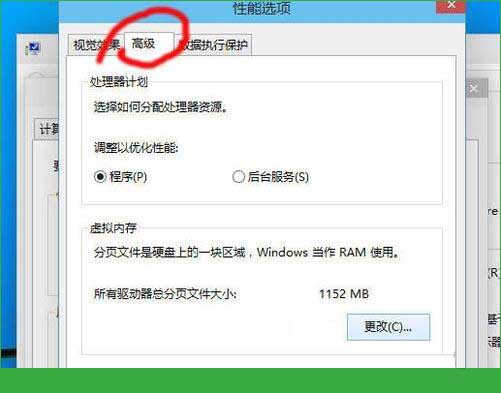
6、点击虚拟内存的“更改”。如图所示:
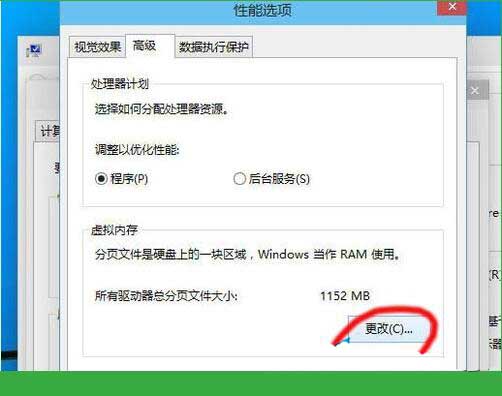
7、系统默认为全局自动分配,取消选项“自动管理所有驱动器的分页文件大小”。如图所示:
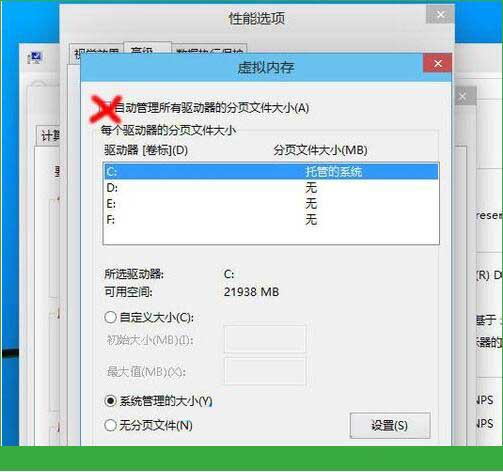
8、弹出提示,直接点确定。如图所示:
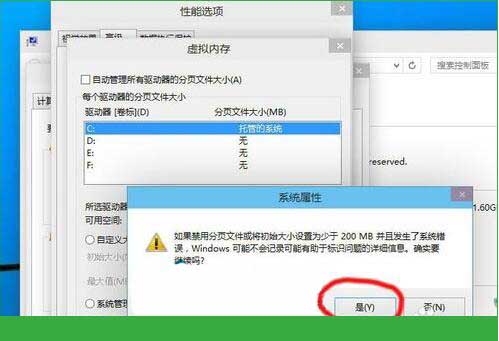
9、然后选择系统分区以外的分区,选择“自定义大小”,最小值为内存大小两倍(2G物理内存=2G*2*1024=4096MB)最大值自定。再点设置,重启后生效。如图所示:
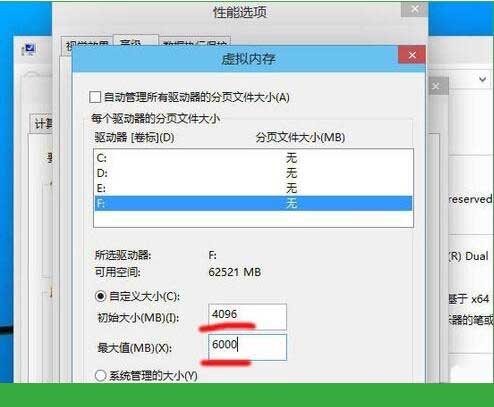
关于win10系统调整虚拟内存的操作方法就为小伙伴们详细分享到这里了,如果用户们使用电脑的时候,不知道怎么调整虚拟内存,可以参考以上方法步骤进行操作哦,希望本篇教程对大家有所帮助,更多精彩教程请关注u启动官方网站。

