在win10系统当中推出了一个虚拟桌面的新功能,受到广发用户们的好评,不过有很多win10系统用户使用电脑的时候,不知道怎么切换虚拟桌面,为此非常苦恼,那么win10系统怎么切换虚拟桌面呢?今天为大家分享win10系统切换虚拟桌面的操作方法。
Win10虚拟桌面的切换方法:
1、先进入Win10系统的桌面,然后在桌面的任务栏中点击“Task View”图标。如图所示:
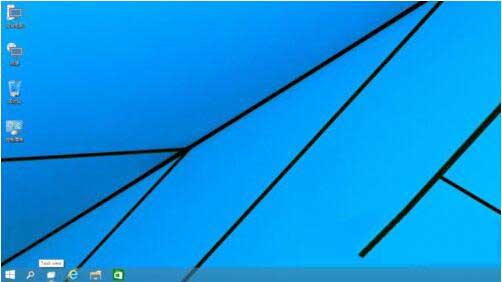
2、之后我们会看到添加桌面的按钮,点击添加桌面。如图所示:
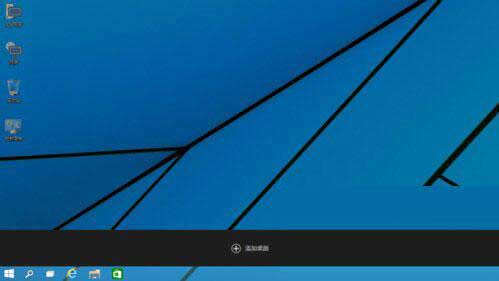
3、之后在预览窗口看到已经有两个桌面在显示了,然后我们可以在其中的一个桌面打开一个应用程序,同时在另一个桌面上打开另一个应用程序窗口。如图所示:
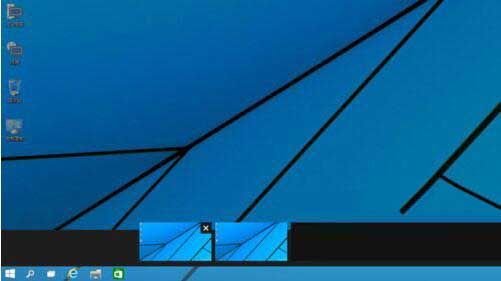
4、当我们用鼠标指向预览的虚拟桌面时,会显示当前桌面的缩略图,很方便我们的使用。如图所示:
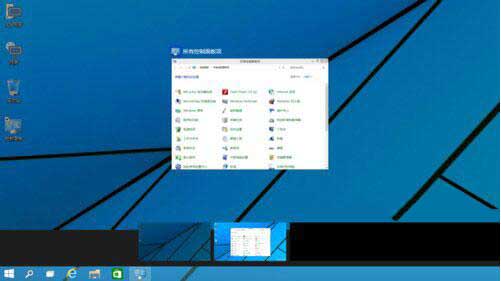
5、最后,如果你想删除当前创建的虚拟桌面,直接点击关闭按钮就可以方便的关闭当前的虚拟桌面了,大家赶快前去体验吧。如图所示:
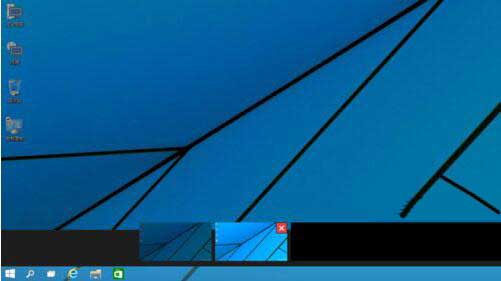
关于win10系统切换虚拟桌面的操作方法就为用户们详细介绍到这边了,如果用户们使用电脑的时候不知道怎么切换虚拟桌面,可以参考以上方法步骤进行操作哦,希望本篇教程对大家有所帮助,更多精彩教程请关注u启动官方网站。

