我们都清楚win8系统的整体体验比起win7系统要好了不少,不过也有些用户使用起来不是很习惯,这时我们可以卸载一些windows服务,那么win8系统怎么卸载windows服务呢?今天为大家分享win8系统卸载windows服务的操作方法。
卸载windows服务操作方法:
1、点击开始菜单--打开控制面板。如图所示:
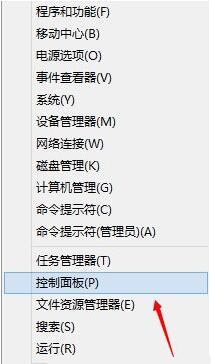
2、切换到大图标。如图所示:
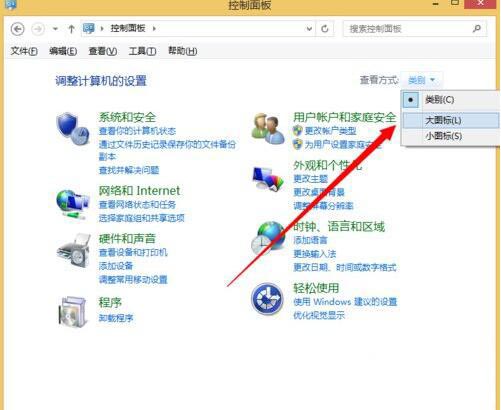
3、点击管理工具。如图所示:
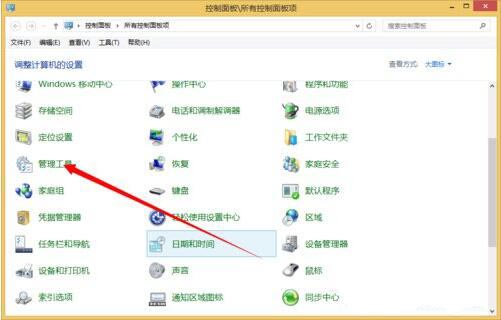
4、打开服务。如图所示:
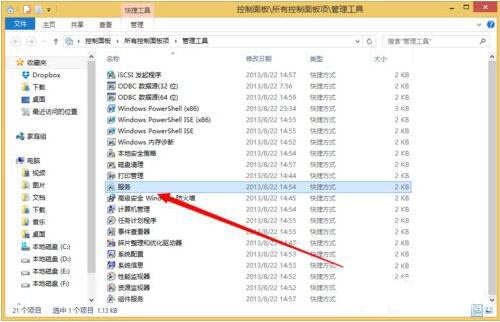
5、找到一个需要卸载的服务,双击打开。如图所示:
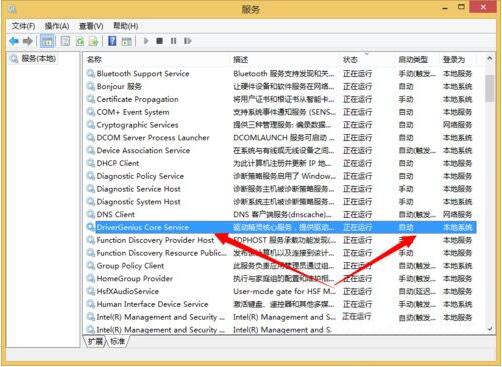
6、如何我们需要复制下来这个服务的名称。如图所示:
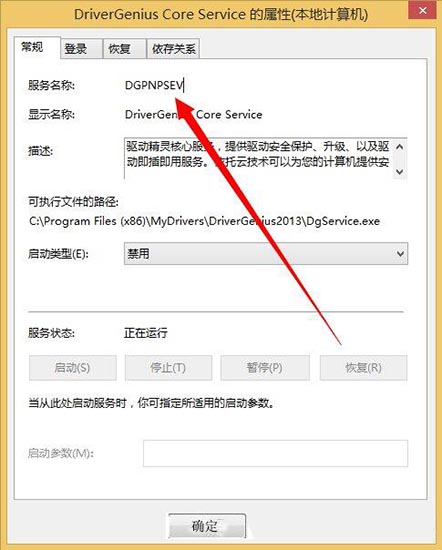
7、来到cmd命令行。如图所示:
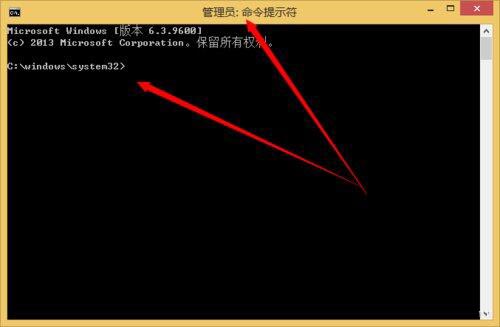
8、然后再cmd下输入 sc delete 服务名称来卸载服务,输入完成之后回车即可。如图所示:
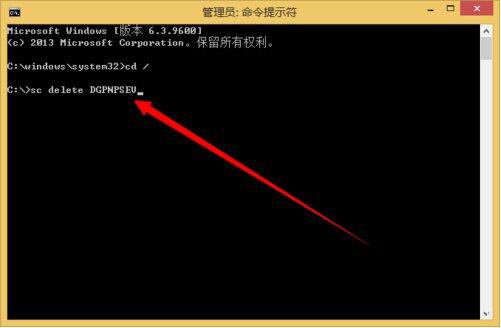
9、卸载完成。如图所示:
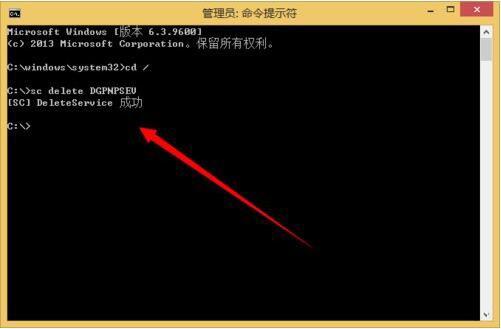
10、再次来到服务管理,搜索一下看看我们刚刚卸载的服务还在不在,肯定是不再了。如图所示:
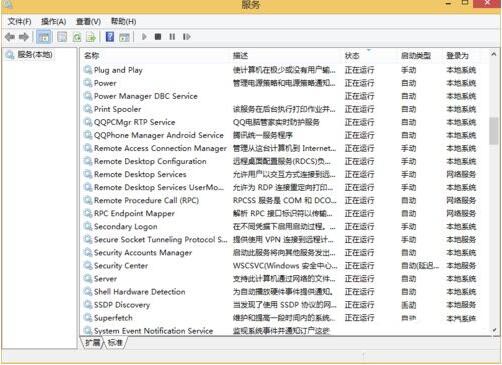
关于win8系统卸载windows服务的操作方法就为用户们详细介绍到这边了,如果用户们使用电脑的时候不知道怎么卸载windows服务,可以参考以上方法步骤进行操作哦,希望本篇教程对大家有所帮助,更多精彩教程请关注u启动官方网站。

