很多时候,我们经常都需要使用两台或者两台以上的电脑来共享文件,这样能够大大的方便了我们办公、传输文件等,那么win7电脑怎么共享文件呢?今天为大家分享win7电脑共享文件的操作步骤。
共享文件操作方法:
1、点击桌面右下角网络图标;如图所示:
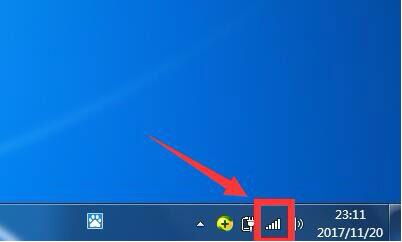
2、点击打开网络和共享中心;如图所示:
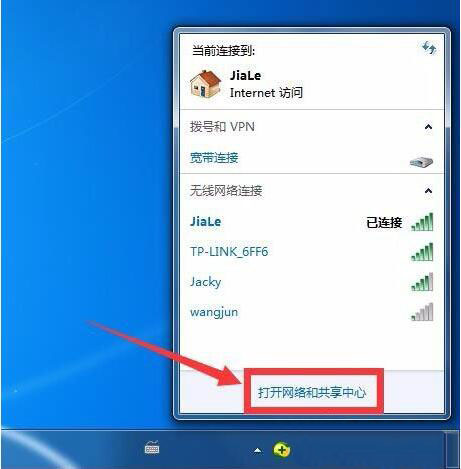
3、点击左侧更改高级共享设置;如图所示:
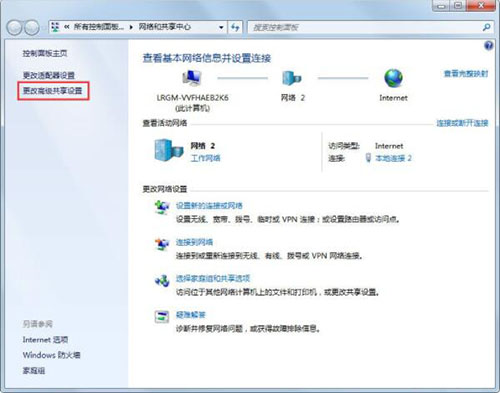
4、选择启用网络发现,启用文件共享,如果想要方便就关闭密码保护共享,保存修改;如图所示:
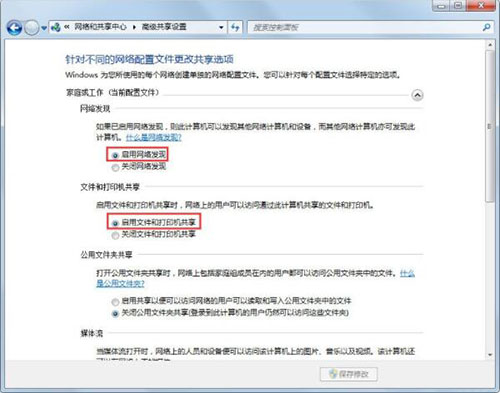
5、回到网络和共享中心,点击Windows防火墙,关闭防火墙;如图所示:
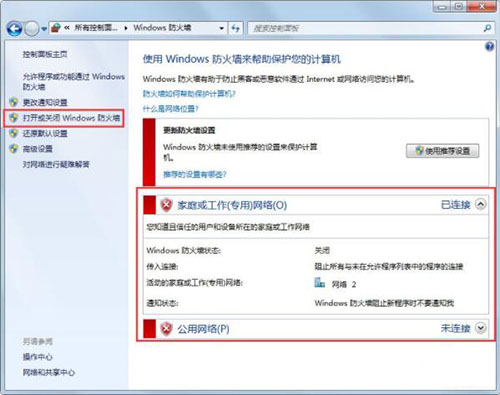
6、右键想要共享的文件夹-》属性-》共享,点击共享;如图所示:
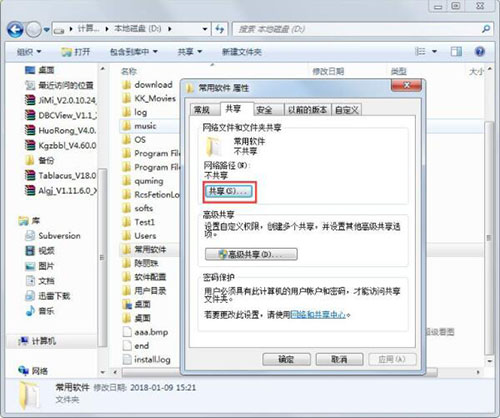
7、单击箭头选择Guest(或者Everyone)用户,单击添加;如图所示:
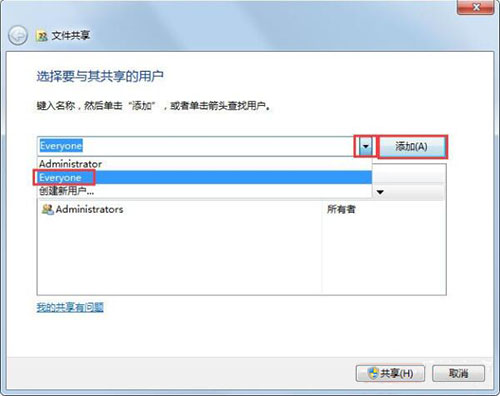
8、单击用户右侧的箭头可以设置访问权限,默认为只读,设置完成,点击共享;如图所示:
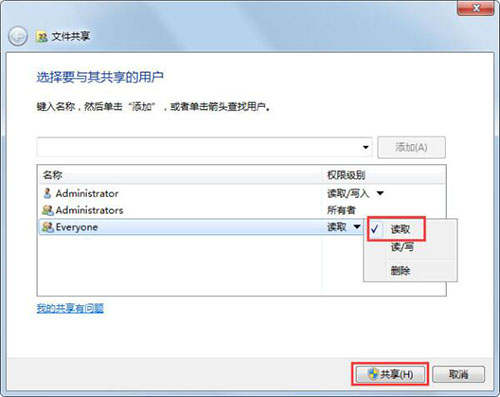
9、此时共享端就设置完成了,在另外一台电脑上,启用网络发现和文件共享(步骤1-4),就可以看到共享的文件了。
关于win7电脑共享文件的操作方法就为小伙伴们详细介绍到这边了,如果用户们不知道电脑怎么共享文件,可以参考以上方法步骤进行操作哦,希望本篇教程对大家有所帮助,更多精彩教程请关注u启动官方网站。

